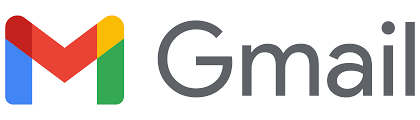
対象者
あなたはメールのやり取りを行う上でのツールとして「Gmail」の名前は聞いたことがあるかもしれません。この記事は、そんなGmailをこれから始めようと思っている初心者の方や、既に使い始めたけど便利な機能を十分活用していない方向けです。
Gmailとは?
Gmailは、Googleが提供する無料のメールサービスです。多くの人に支持される理由は、シンプルで直感的なデザイン、大容量の無料ストレージ、そしてセキュリティ面での高い評価です。ビジネスからプライベートまで、幅広いシーンで活用されています。
Gmailの始め方
Googleアカウントの取得
Gmailを開始するには、Googleアカウントが必要です。Googleアカウントを持っていない場合は、Googleの公式サイトで簡単に作成できます。
基本的な設定
初回ログイン後、基本設定やプロフィールの設定を行いましょう。これにより、より自分好みの使い心地にカスタマイズできます。
Gmailの利用方法
受信トレイの理解
Gmailの受信トレイは、「主要」「ソーシャル」「プロモーション」といったカテゴリーに分かれており、メールの種類に応じて自動的に分類されます。
メールの整理
メールに星をつける、アーカイブする、削除するなどの操作で、大切なメールを見失わないように整理できます。
Gmailの便利術
フィルター機能を使う
やり方: Gmailの上部にある検索バーの右側にある下向きの矢印をクリックして、詳細検索ボックスを開きます。ここでメールの条件を指定し、その後「フィルターを作成」をクリックします。こうすることで、特定の条件を満たすメールに対して、自動的にラベルをつけたり、アーカイブしたりといったアクションを設定できます。
キーボードショートカットを活用する
やり方: まず、設定画面からキーボードショートカットを有効にします。これにより、例えば「C」キーを押すだけで新規メール作成が開始されるなど、多くの操作がキーボードだけで行えるようになります。
スケジュール送信を利用する
やり方: メール作成画面で、通常の「送信」ボタンの隣にある小さな矢印をクリックし、「送信をスケジュール」を選択。送信したい日時を指定するだけで、その時刻に自動でメールが送信されます。
ドラフトの自動保存を頼りにする
詳細: Gmailでは、メールの作成中に突然の接続断やブラウザのクローズなどが発生しても、途中までの内容がドラフトとして自動保存されます。この機能を頼りに、長文のメールを安心して作成できます。
添付ファイルのプレビューを使う
やり方: メールに添付されたファイル名をクリックするだけで、新しいウィンドウやタブを開かずにその場で内容を確認できます。これにより、不要なファイルのダウンロードを避けることができます。
Gmailアドオンを活用する
やり方: Gmailの左サイドバーの下部にある「+」マークをクリックすると、G Suite Marketplaceが開きます。ここから様々な外部サービスのアドオンをGmailに追加できます。例えば、ToDoリストのアドオンを追加すると、メール内容をタスクとして直接追加することができるようになります。
他のGoogleシステムとの連携
GmailはGoogleのエコシステム内で他の多くのサービスとシームレスに連携します。以下は、Gmailと他のGoogleサービスとの連携の一部です。
Googleカレンダーとの連携
Gmail内でメールに含まれる日付や時間情報をクリックするだけで、直接Googleカレンダーに予定を追加することができます。また、Googleカレンダーからの予定通知もGmailで受け取ることができます。
やり方: メール内の日付や時間のテキストにカーソルを合わせると、ポップアップが表示され、「カレンダーに追加」をクリックするだけで予定が追加されます。
Googleドライブとの連携
大容量のファイルやドキュメントをメールで送信する際、Gmailは自動的にGoogleドライブのリンクとして添付できます。また、受信したメールの添付ファイルを直接Googleドライブに保存することも可能です。
やり方: 新しいメールの作成画面で、添付アイコンの隣にあるドライブのアイコンをクリックし、ドライブ内のファイルを選択して送信します。
Google Keepとの連携
Gmailの右側のサイドバーには、Google Keepのアイコンがあります。これを利用すると、メール内容を直接、Google Keepのノートとして保存することができます。特に、重要な情報やタスクとして保存しておきたい内容をメールからすぐにノートに変換するのに役立ちます。
やり方: メールを開き、右側のサイドバーからGoogle Keepのアイコンをクリック。必要な情報をノートに追加して保存します。
Googleタスクとの連携
Gmailから直接、Googleタスクにタスクを追加することができます。これにより、メール内容をベースにしたタスク管理が行いやすくなります。
やり方: メールを開き、上部のメニューから「その他」のアイコンをクリックし、「タスクに追加」というオプションを選択。
これらの連携機能を利用することで、Gmailだけでなく、Googleの全エコシステムを効率的に活用することができます。
まとめ
Gmailは日常のメール管理をより効率的かつスムーズにするための様々な機能を備えています。初めての方でも、この記事を参考にしながら基本操作から便利な機能まで手軽に活用することができるでしょう。日常のコミュニケーションをより豊かにするために、ぜひGmailの多機能を活用してみてください。




コメント