環境:Office365 Windows10
対象者
今回の記事の対象者は、Excelを使ったことがある程度ある初級~中級のユーザーを想定しています。対象者は、Excelの基本的な操作や関数については理解しているが、より高度な機能や裏技を知りたいと考えている人々です。
前置き
Excelの便利な裏技について、初心者にもわかりやすく解説する記事をお届けします。裏技を使うことで、Excelの機能をより効果的に活用し、作業の効率化や便利さを実感できるでしょう。以下は、便利な裏技の一部です。
Excelの便利な裏技
フィルタの応用
Excelのフィルタは、データを絞り込んで表示する機能ですが、さらに便利な活用法があります。例えば、条件を指定してフィルタをかけ、特定の値を持つセルだけを抽出することができます。フィルタのメニューから「フィルタの適用」を選択し、条件を指定することで、データをより詳細に分析できます。
ピボットテーブルの活用
ピボットテーブルは、大量のデータを集計・分析する際に非常に便利な機能です。データを選択して「挿入」タブから「ピボットテーブル」を選択し、集計したいデータの項目をドラッグ&ドロップするだけで、複雑な集計を簡単に行えます。
セルの結合と改行
複数のセルを結合して1つのセルにすることで、見た目を整えたり、見出しを作成したりすることができます。「ホーム」タブの「セルの結合とセンタリング」を使うと簡単に結合できます。また、改行文字を挿入することで、1つのセル内に複数の行を表示できます。
条件付き書式の応用
条件付き書式は、特定の条件に基づいてセルの書式を変更するのに便利ですが、さらに高度な応用ができます。例えば、セルの値を基に他のセルに色をつけたり、アイコンを表示したりすることができます。条件付き書式の条件をうまく設定して、データの特徴を強調表示することができます。
データの検索と置換
大きなデータセットの中から特定のデータを見つける場合は、データの検索機能を利用すると便利です。Ctrl + Fキーを押して検索ボックスを表示し、キーワードを入力することで、対象のデータを素早く見つけることができます。また、Ctrl + Hキーを押すと、置換機能を使って一括でデータを変更できます。
相対参照と絶対参照
Excelの数式では、セル参照を相対参照や絶対参照で指定することができます。相対参照は、数式を他のセルにコピーした際に参照するセルが自動的に変化する仕組みです。一方、絶対参照は、コピーしても参照するセルが変化しないように固定するための方法です。セル参照の頭に「$」を付けることで絶対参照を指定できます。
グループ化とアウトライン
グループ化を使うと、大量のデータを階層的に整理できます。データを選択し、「データ」タブの「グループ化」を選択することで、折りたたんで表示したり展開したりすることができます。アウトラインを使って、グループ化したデータを簡単に管理することができます。
オートフィルのカスタマイズ
オートフィル機能を使うと、連続した数値や日付、テキストを簡単に入力できますが、カスタマイズして特定のパターンを作成することもできます。例えば、数値の増加幅や日付の曜日を独自に指定したり、テキストを繰り返すパターンを設定したりすることができます。
スライサーの活用
スライサーは、ピボットテーブルやテーブルに対してフィルタリングを行うのに便利なツールです。スライサーを使うと、直感的にデータを絞り込むことができます。ピボットテーブルやテーブルを選択して「挿入」タブの「スライサー」を選択し、フィルタしたい項目を選択するだけで利用できます。
カスタムリストの作成
Excelでは、独自のリストを作成し、オートフィルやソートなどで使うことができます。例えば、特定の文字列や単語、名前のリストを事前に設定しておくと、データの入力や並び替えがより簡単になります。以下に、Excelの便利な裏技の続きをご紹介します。
値の複製とリンク
セルの値を他のセルに複製する方法はいくつかあります。セルをコピーして「貼り付けオプション」を選択すると、値だけでなく書式や数式もコピーできます。また、数式の中で他のセルを参照する際、数式内でセルを選択した状態でF4キーを押すと、相対参照と絶対参照が切り替わります。
名前の定義
セル範囲や数式に名前をつけることで、複雑な数式をわかりやすくしたり、セル範囲を簡単に参照したりできます。セル範囲を選択し、「名前の定義」を選択して名前を付けることができます。名前を使うと、数式内やデータのフィルタで名前を選択するだけで参照できます。
テキストを列に分割
セルに入力されたテキストを特定の文字で区切って列に分割することで、データの整理が容易になります。テキストを選択し、「データ」タブの「テキストを列に分割」を選択すると、区切り文字に応じて列が分かれます。
データの検証
データの入力を制限して誤った入力を防ぐために、データの検証機能を活用します。「データ」タブの「データの検証」から入力規則を設定することで、特定の範囲や値、リスト内のデータだけを入力できるように制限することができます。
ショートカットキーの活用
Excelのショートカットキーを使うことで、操作を高速化することができます。例えば、セルのコピー(Ctrl + C)、切り取り(Ctrl + X)、貼り付け(Ctrl + V)、保存(Ctrl + S)、元に戻す(Ctrl + Z)など、基本的なショートカットキーを覚えることで作業がスムーズになります。
以前書いたこちらの記事も参考にしてください。
まとめ
これらはExcelの便利な裏技の一部ですが、Excelにはさまざまな便利な機能があります。初心者の方でもこれらの裏技を使いながらExcelを活用してみると、作業の効率が向上し、より高度なデータ分析や処理を行うことができるようになるでしょう。
また、Excelは日々進化しているため、新しい機能や裏技も定期的に公開されています。Excelを使いこなすためには、積極的に情報を収集し、実践することが大切です。お手持ちのExcelソフトウェアやオンラインリソースを活用して、Excelの便利な機能についてさらに学習してみてください。

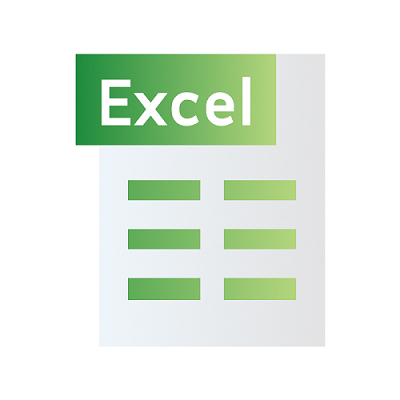


コメント