環境:Office365 Windows10
本日はExcel VBAユーザーフォームの実行方法を解説したいと思います。
前回の記事です
プログラムを実行する場合は、単に実行ボタンを押せば大丈夫ですが、ユーザーフォームの場合はひと手間かかります。
こちらのユーザーフォームを実行したいとします。
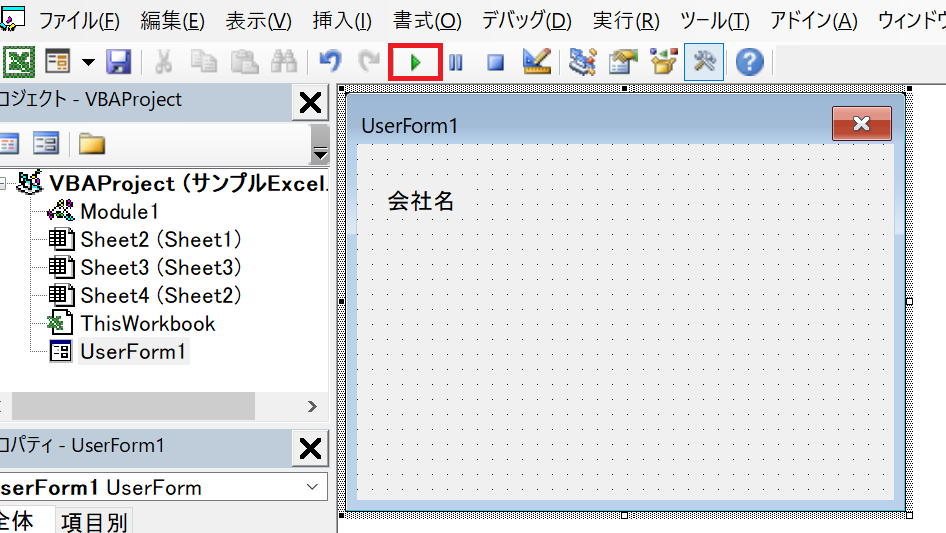
プログラムの途中経過をみるのであれば赤枠の実行ボタンをクリックすれば表示させることが出来ます。
しかしユーザーが任意のタイミングで表示させるにはひと手間かかります。
ではどのように実行するのか、
実行用のプログラムを書く必要があります。
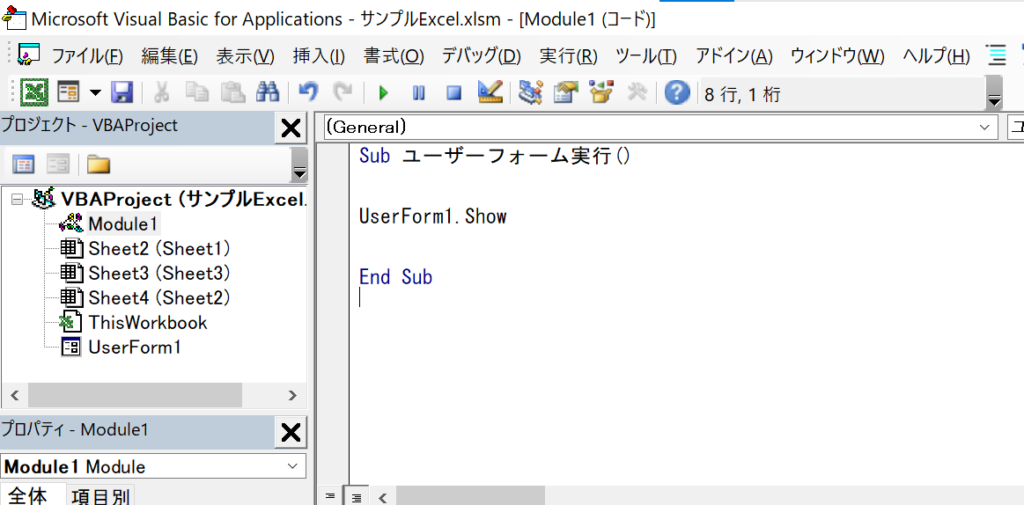
左側のModule1をクリックしてエディターを表示します。
※エディターとはプログラムを書くメモ帳のような場所です。
プログラムの解説
UserForm1.Show
UserForm1を表示します。
という意味です。
実行してみます。
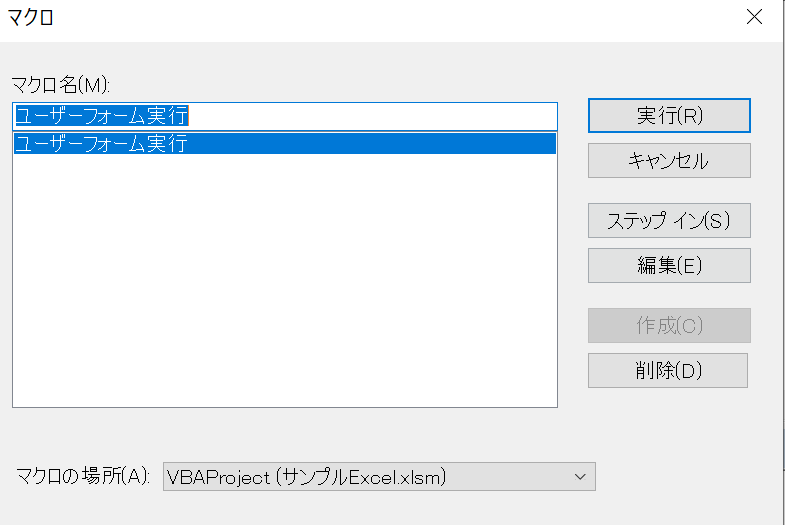
もしこういうポップアップが表示されたら、実行しようとしているプログラムが合っているかを確認して「実行」をクリックします。
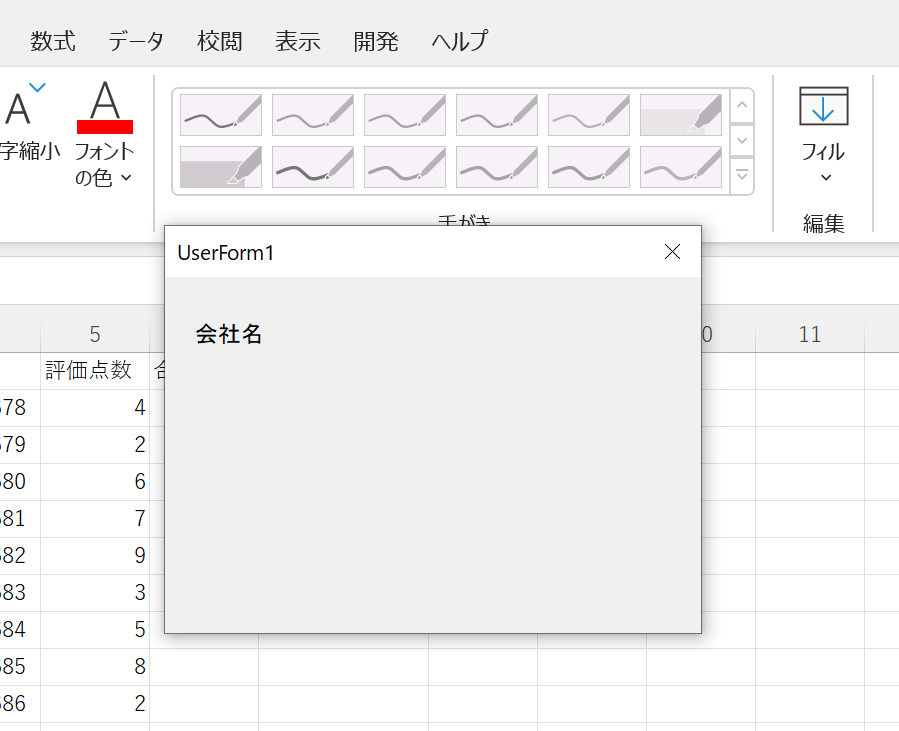
UserForm1が表示されました。
しかし、実際に使用する際、みんなでExcelを共有しているときなどVBEの画面へいってプログラムを実行なんていちいちしないですよね。
そういう時は
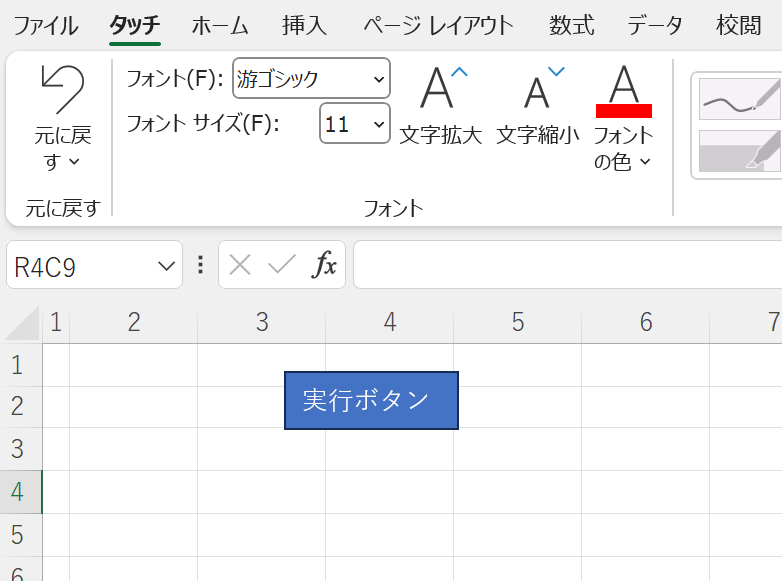
Excel上にボタンを作成します。
この実行ボタンの作成の仕方は
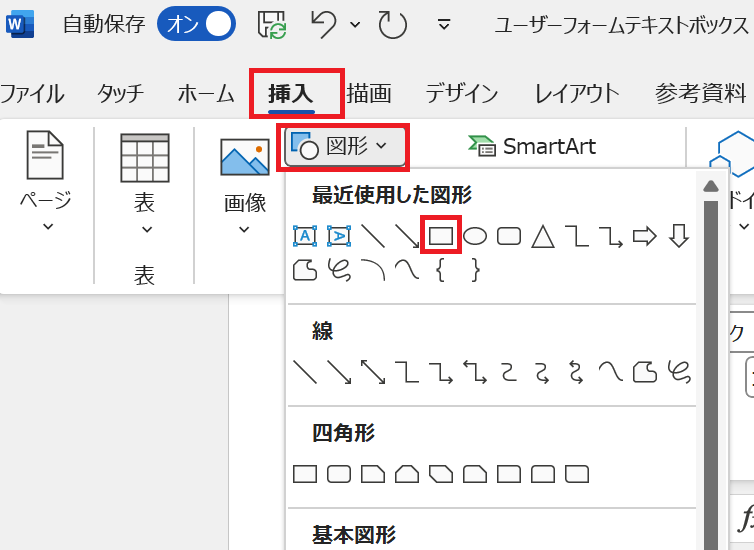
「挿入タブ」→「図形」→「好きな図形を選択」
から作成することが出来ます。
そして図形を作成出来たら、図形を右クリックします。
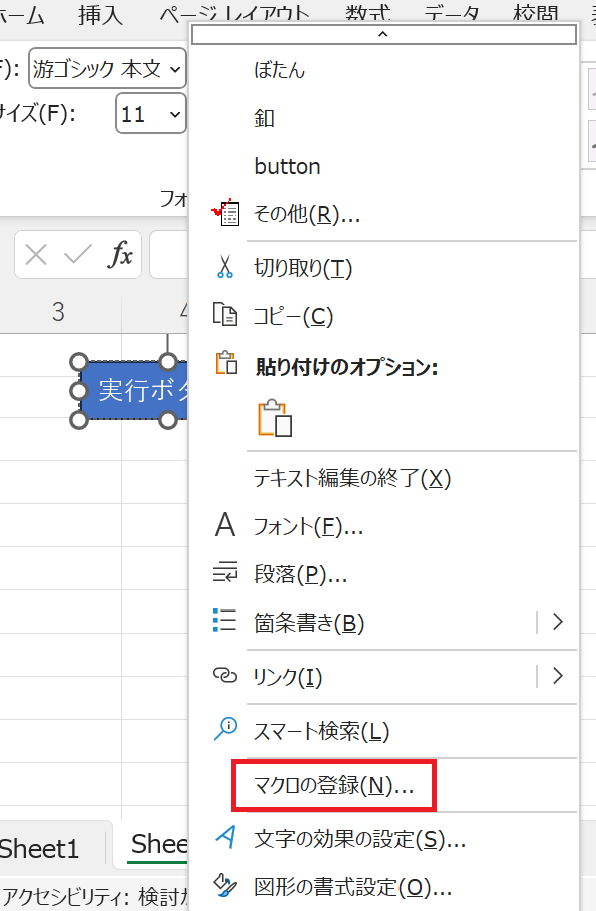
右クリック→マクロの登録をクリックします。
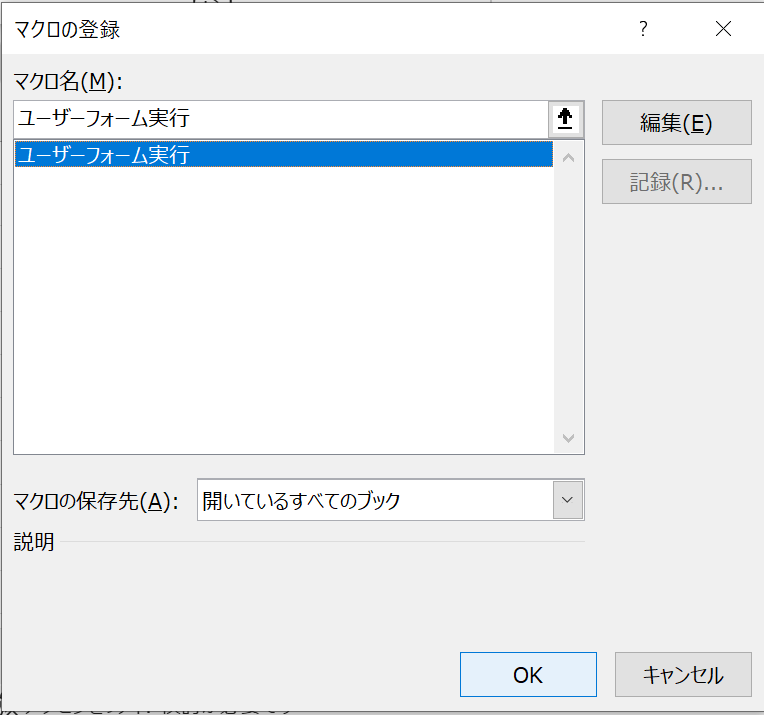
マクロの登録ダイアログが表示されるのでボタンを押したときに実行したいプログラムを選択し、OKをクリックします。
これでボタンを押せば、「ユーザーフォーム実行」のプログラムが実行されます。
押してみます。
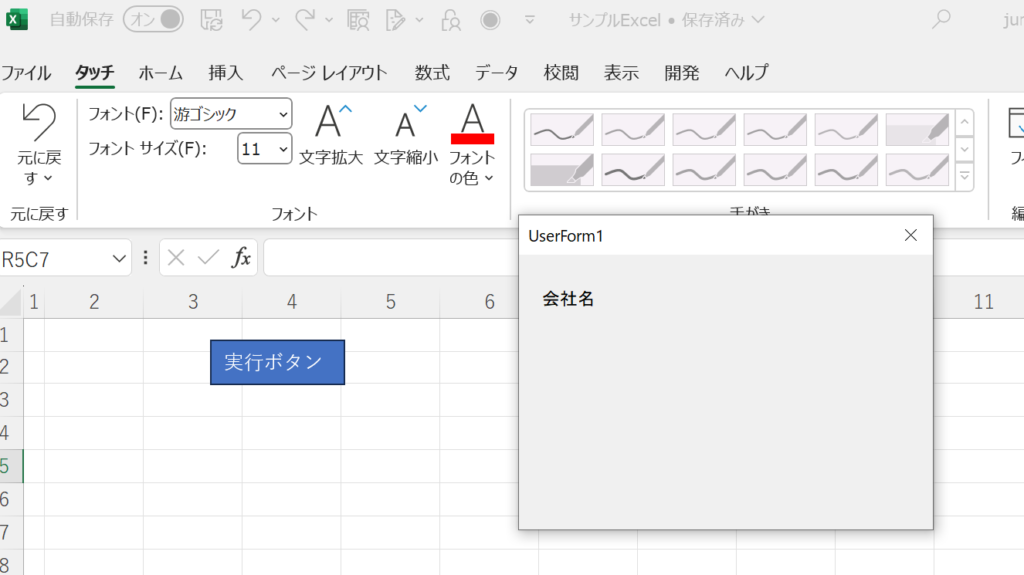
実行されました。
こうやってExcel上にトリガーを作ってあげればプログラムを実行しやすくなります。
次回はユーザーフォームのツール紹介「テキストボックス」を解説します。

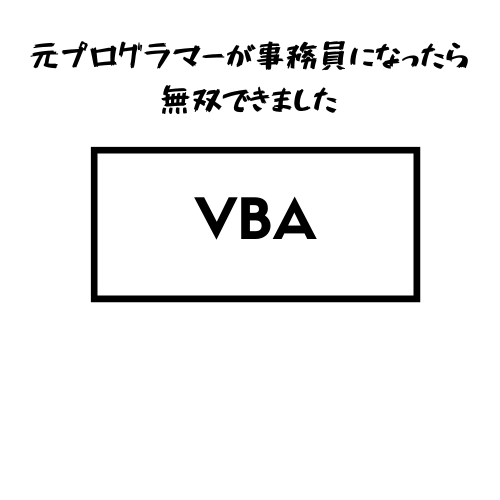
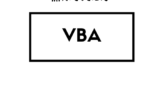

コメント